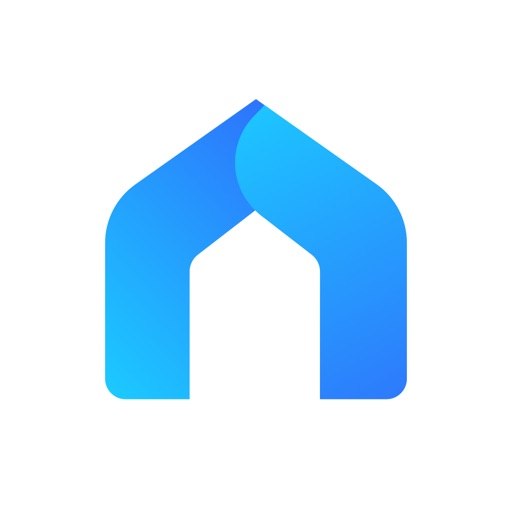どうも、いおり(@iori22)です。
デスクツアーなどで見かける機会の多い間接照明。その中でもデスク後ろから壁を明るく照らすテープライトがずっと気になっていました。そんな時にTP-Linkさんから声をかけて頂き、我が家のデスクにもオシャレな間接照明が設置されましたので紹介していきます!
こちらの製品はメーカー様より製品提供を頂いております。
記事内容に対しての指示は受けずに、実際に使用した率直な感想を記載しております。
TP-Linkから発売されているTapo L900という型番のテープライトには2つの種類があります。[Tapo L900-10]と[Tapo L900-5]の2種類です。製品自体は同じもので[Tapo L900-10]には5mのテープライトが2本、[Tapo L900-5]には5mのテープライトが1本の製品となっております。使う場所をよく確認して購入してください。
TP-Link Tapo L900-10 スマートWi-Fiテープライトの特徴
まずは簡単にTP-Link Tapo L900-10 スマートWi-Fiテープライトの特徴を紹介していきます。Amazonでテープライトを探すと様々な製品が出てきます。その中でもこちらのTapo L900-10の価格よりも安い製品は多く見つけられます。あまり安すぎる製品を買っても不安なので、今までもいろんな製品を使っており信頼性も高いメーカーの製品を買うのがオススメです!
- スマホアプリ、GoogleアシスタントやAmazon Alexaで操作可能
- 好きな長さに切って貼り付けるだけの簡単設置
- 1600万色のマルチカラーと、1%〜100%の調光機能
- 最長3年弱、25,000時間の点灯寿命
| 製品寸法 | 各5000×10×1.6 mm(テープライトが2本同梱されています) |
| 動作環境温度 | -15 ºC~ 40 ºC |
| 動作環境湿度 | 10%~90%RH, 結露を避けてください |
| 認証 | CE, FCC, IC, JRF, VCCI, RCM, NCC, BSMI, RoHS |
| 重量 | 380~465g |
| パッケージの寸法 | 144.5×83.5×119.5 mm |
| 消費電力 | 20.5W |
| Wi-Fi プロトコル | IEEE 802.11b/g/n |
| Wi-Fi 周波数 | 2.4GHz |
| ネットワークの要件 | ・ 暗号化されたWi-Fi ・ DHCPサーバー |
| インプット ボルテージ | 100-240 V, 50/60 Hz |
| 調光 | 1%-100%(アプリやクラウド使用時のみ) |
TP-Link Tapo L900-10 スマートWi-Fiテープライトの外観
さっそく届いた製品を開封していきましょう。

TP-Linkのパッケージはブルー基調の爽やかなデザインで個人的に好きな感じ。

中身はこんな感じ。5mのテープライト2本、物理スイッチ、電源アダプタ、クイックスタートガイド。テープライト本体には3M製の両面テープが貼り付け済みなので簡単に取り付けられます。物理スイッチの裏面に貼る用の両面テープも付属していますので、新たに何か買い足す必要はありせん。

ボタンが1つだけ付いている物理スイッチ。このボタンは押し方によってテープライトの操作が可能になっています。アプリやアレクサで操作するからあまり使わなそうな気もします。
- 1回押し→スイッチON/OFF
- 2回押し→プリセットの照明
- 5秒長押し→Wi-Fi設定の初期化
- 10秒長押し→工場出荷状態へのリセット

物理スイッチから伸びるテープライトとの接続端子。今回は5mのテープライト2本の製品なので接続端子も2口バージョン。
TP-Link Tapo L900-10 スマートWi-Fiテープライトの設置と設定
スマホのアプリを使い初期設定をしていきます。デスクなどに貼り付ける前に初期設定を済ませておきましょう。
以下のTP-Link Tapoというアプリをインストールします。以前紹介したデスクライトに使っているスマートライトでも使用しているアプリになります。

電源アダプタ、物理スイッチ、テープライトを全て接続して電源を繋げます。

接続すると緑とオレンジの点滅が始まります。その後はアプリの指示に従って進めるだけで簡単に初期設定が完了します。


初期設定が完了したら、実際に設置をしていきます。マスキングテープやセロテープで仮止めしながら設置するとが安心感がありますが、私はそのまま両面テープを剥がしながら付けちゃいました。
私が設置したのはデスクの壁に面している2辺です。ある程度の明るさが欲しかったので往復させて2重に貼り付けました。
テープライト貼り付けの際はカーブ部分は緩やかに曲げる点に注意が必要です。強い力で曲げてしまうと基盤の破損に繋がる恐れもありますので、ここは注意が必要です。

こんな感じで緩やかなカーブを描きながら曲げてあげましょう。

物理スイッチを使う機会はあまりないと思うので目立たないデスク裏に両面テープで貼り付けてあげます。

全て貼り付け終わりましたら余った部分を切ります。勿体無いですが余らせておいても見た目が悪いので思い切って切ってしまいましょう。切るときは画像の様にハサミのマークの箇所で必ず切ってください。このマーク以外の箇所で切ると故障の原因になりますのでご注意を。
すごく勿体無い気もしますが、切断したテープ部分は再利用できませんのでご注意を。設置した後や、入念に長さを確認してから切断するように注意してくださいね。
TP-Link Tapo L900-10 スマートWi-Fiテープライトを実際に使ってみる
設定と設置が終わりましたので早速点灯してみましょう。


テープと壁までの距離が気になりましたが、しばらく点灯させていてもテープライト自体に発熱はほぼないのでそこまで気にする必要はなさそうです。テープライトを触っても体感では発熱があるのか分からないレベルです。
デスク全体のビフォーアフターを。


写真よりも実際の方がしっかり明るさが目立っております。撮影テクニックの無さが悔やまれる。


デスク下を見るとかなり明るくなっているのが分かりますね。
夜の作業時はデスクライトとテープライトだけ付けると程よい明るさで集中力も増す様な気がします。
電源のON/OFFやカラーの調整は全てアプリから設定が可能。

赤や緑にするとゲーミング感が増します。

更に色の編集も可能です。カラーコードの直接入力はできないので、狙った色にドンピシャで合わせるのは少し難しいかも。
TP-Link Tapo L900-10 スマートWi-Fiテープライトを使ったまとめ
手軽にデスク周りの雰囲気が向上するアイテムでおすすめです。私はアレクサと連携して使っており、特定のフレーズを発するとテープライトとデスクライトのON/OFFができる様に設定しています。
テープライトって実用性というよりはドレスアップ面が強いので、妻からは白い目で見られていますが自分がデスクに向かった時のモチベーションを上げる点では非常に満足です。

今後はデスク上に飾ってある額縁の裏に仕込んで光らせてみようかと画策中。DIYで立てた有孔ボードだから上手く配線処理すれば可能な気がするんだよね。